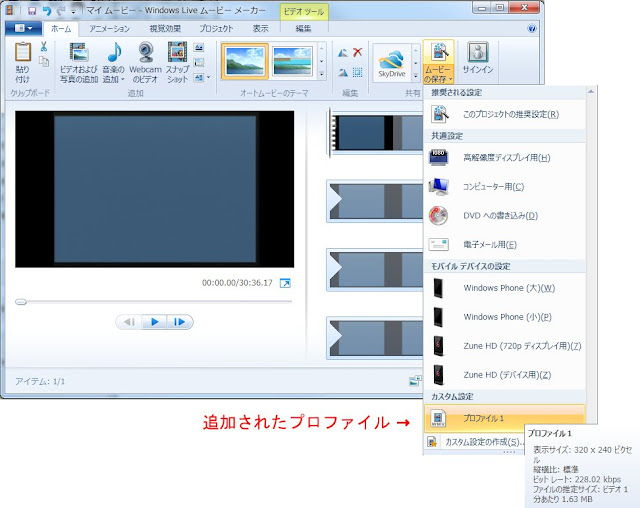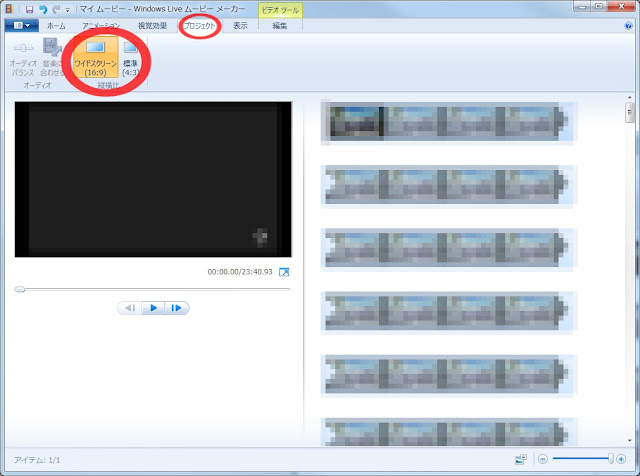まずはGIMPをこちらからダウンロードしてインストールしましょう。(本記事では2.6を使用)
そしてDBP (David's Batch Processor)プラグインを作者様のページからダウンロードします。執筆時点でダウンロードできるファイルはdbp-1.1.8.zipです。
ダウンロードしたファイルを解凍してdbp.exeをGIMPのplug-insフォルダにコピーします。plug-insフォルダは、GIMPを起動して、編集 >> 環境設定 >> フォルダ >> プラグインで確認できます。わたしの環境だと下図のようになっていました。
ここまででインストールが完了です。
一端、GIMPのすべてのウィンドウを閉じてGIMPを起動しなおします。すると「フィルタ」メニューに「Batch Process」が追加されていることが確認できると思います。
「Batch Process」をクリックすると次の画面が表示されます。
Inputタブで変換対象となるファイルを追加します。
Turn~Sharpenタブで変換方法の詳細を設定します。これらの設定はデフォルト無効で、Enabledチェックボックスをチェックすることで有効となります。
各タブの設定方法は以下のとおりです。
Turn(回転) タブ
Clockwise(時計回りに90度回転)、Upside-down(時計回りに180度回転)、Anti-Clockwise(反時計回りに90度回転)のいずれかを選択する。
Blur(ぼかし)タブ
数字が大きいほど、ぼかしの効果が増大する。
Colour(色調)
Bright(明るさ)、Contrast(コントラスト)、Struration(彩度)を調節する。Auto Levelsで自動調整、Convert to Greyで白黒変換が可能です。
Resize(拡大縮小)
Relativeを選択した場合、拡大率でサイズを指定する。
Absoluteを選択した場合、ピクセル単位でサイズを指定できる。
Crop(切り抜き)
切り抜きの範囲をピクセル単位で指定する。
Sharpen(シャープ)
この機能はよくわかりません。
Renameタブで保存先のフォルダやファイル名の命名規則を設定します。Select Dir で専用の出力先のフォルダを指定し、その他の項目はデフォルトとするのが良いでしょう。
Outputタブでファイル形式を設定してStartボタンをクリックすると変換が開始されます。