お手持ちのWindowsで再生可能な動画であれば、なんでも加工、編集し、WMV形式で出力可能なムービーメーカーですが、通常だと出力動画の細かい設定を行うことができず、これが意外と困りものです。対策としてちょっと面倒ですがWindows Media Encoder 9で動画プロファイルを作成して、ムービーメーカーにインポートするという方法があるのでご紹介します。
まず、次のリンクからWindows Media Encoder 9をダウンロードしてインストールします。
Windows Media Encoder 9 Series x64 Edition (64bit版)
Windows Media エンコーダ 9 シリーズ (32bit版)
システム要件には記載されていませんが、Windows Vist/Windows 7でも動作すると思います。64bit版がWindows 7で動作することは確認済みです。
インストールが完了したら、スタート >> すべてのプログラム >> Windows Media >> ユーティリティからWindows Media プロファイル エディタを起動します。
①にわかり易い名前を入力します。
②でオーディオのモードとコーデックを選択します。
③でビデオののモードとコーデックを選択します。
④の追加ボタンをクリックします。
選択したモードとコーデックによって、追加ボタンをクリックした後の操作が異なります。
上手の設定の場合、品質ベースタブが追加され自動的に移動します。
オーディオ形式の選択は、通常はデフォルトで問題ないです。
ビデオサイズは、説明不要かと思います。
フレームレートは1秒あたりのコマ数で、30が一般的です。
キーフレームの間隔は、通常デフォルトで問題ないです。デジタル動画というのは、一定間隔でキーフレームと呼ばれる完全なフレーム(コマ)が入っていて、中間のフレームはこのキーフレームを元に生成される仕組みになっています。一般的にキーフレームを長くすると映像劣化し中間フレームへの移動(早送り、巻き戻しなど)がぎこちなくなります。
ビデオ品質は、大きいほど画質が良くなり出力サイズも大きくなります。100が完全な映像(元の映像と同等)で、98~95くらいでも気にならない程度の劣化だと思います。
設定が終わったら「保存して終了」ボタンをクリックしてプロファイルをファイルに保存します。
保存したファイルを次のフォルダにコピーして完了です。
Windows 7
C:\Program Files (x86)\Windows Live\Photo Gallery\Video Profiles
Windows XP/Vist
C:\Program Files\Movie Maker\Shared\Profiles
※フォルダがなければ作成します。
ムービーメーカーを起動してプロファイルが追加されていることを確認してみましょう。


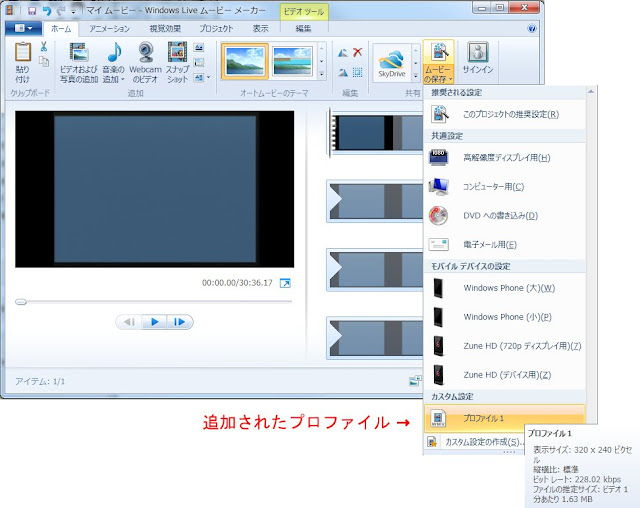
0 件のコメント:
コメントを投稿